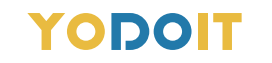Manual de Instrucciones Multilingüe

|
If you need to browse the electronic version of the English manual, please visit the following link or scan the QR code at the bottom of the page. |

|
Wenn Sie die elektronische Version des deutschen Handbuchs durchsuchen möchten, besuchen Sie bitte den folgenden Link oder scannen Sie den QR-Code unten auf der Seite. |

|
Si vous avez besoin de parcourir le manuel d'utilisation en français, veuillez visiter le lien suivant ou scanner le code QR en bas de lapage. |

|
Se hai bisogno di sfogliare il manuale utente in italiano, visita il seguente link o scansiona il codice QR in fondo alla pagina. |

|
Si necesita consultar el manual de usuario en español, visite el siguiente enlace o escanee el código QR al final de la página. |

|
日本語のユーザーマニュアルを参照して欲しい場合、次のURLを入力し、 或いは下のQRコードをスキャンしてください。 |

Contenido
Introducción y Parámetros .......................................................................... 01
Contenido ........................................................................................... 04
Ilustración de Cómo Utilizar la Smart Cover .................................................... 05
Conexión del monitor con dispositivos ........................................................................ 06
Configuración del Modo Duplicar y Extender ......................................................... 10
Dispositivos Compatibles ......................................................................................... 13
Problemas Comunes y Soluciones .................................................................. 17
Aviso ............................................................................................................. 18
Introducción y Parámetros

01
Introducción y Parámetros
Puerto de Salida de Audio de 3,5 mm
Compatible con dispositivos de audio con interfaz de 3,5 mm
Botón de Giro
A. Menú OSD: Pulse el botón de giro una vez para entrar en el menú OSD.
B. Ajuste de Atributos de Pantalla: Pulse el botón de giro para seleccionar menú OSD y pulse el botón giratorio ARRIBA/ABAJO para ajustar los atributos del menú. los atributos del menú.
C. Ajuste del Brillo: Cuando salga del menú OSD, pulse el botón giratorio ARRIBA una vez para acceder rápidamente al ajuste del brillo.
D. Ajuste del Volumen: Cuando salga del menú OSD, pulse el botón giratorio ABAJO una vez para acceder rápidamente al ajuste del Volumen.
Botón de Encendido
A. Mantenga pulsado el botón de encendido durante aproximadamente 3 segundos para encender/apagar el monitor.
B. En el menú OSD, pulse el botón de encendido para volver a la página anterior. página anterior.
Puerto Mini HDMI
Transmisión de señal de audio y señal de vídeo
Puerto de Función USB Tipo C
Compatible con USB PD2.0 fuente de alimentación, soporta 5V/9V/12V/15V/20V de entrada. Soporta USB-Tipo C 3.1 inserción reversible y carga inversa.
02
Especificaciones Generales
| Tipo de Panel | IPS |
| Resolución | 1920*1080 |
| Estándar HD | 1080P (Full HD) |
| Disposición de Píxeles | Raya Vertical RGB |
| Temperatura de Color | 6800K |
| Relación de Contraste | 1000:1 |
| Relación de Pantalla | 16:9 |
| Brillo | 300cd/m² |
| Tipo de Retroiluminación | W-LED |
| Modo Transmisivo | Normalmente Negro |
| Frecuencia de Actualización | 60Hz |
| Interfaz de Entrada |
Mini HD, Tipo-C Función Completa (datos de vídeo, alimentación RDSI) |
| Interfaz de Salida | Interfaz de Audio de 3,5 mm |
| Altavoz | Altavoces Integrados |
03
Contenido Incluido

04
Ilustración de Cómo Utilizar la Smart Cover
Puede colocar el monitor en diferentes posiciones con la cubierta inteligente.
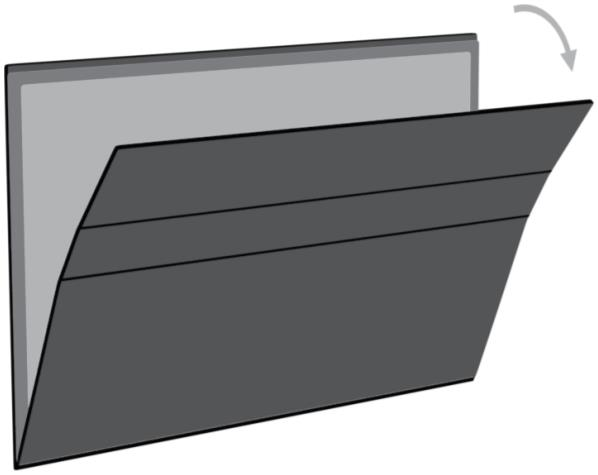

05
Conectar el Monitor con Los Dispositivos
1.Condición de Conexión
Este monitor no dispone de batería interna. Por lo tanto, antes de conectar el monitor, es necesario confirmar que recibe suficiente suficiente (5 V/2,4 A o superior).
2.Portátil (con Tipo-C)

Cuando utilice el monitor Yodoit con su ordenador portátil, preste atención a el siguiente aviso. Si desea ajustar el brillo y el volumen más allá del 80%, necesita una fuente de alimentación externa de 5V/2.4A o superior.
Además, asegúrate de que el puerto Type-C de tu portátil admite la transmisión de señales de audio transmisión de señales de audio y vídeo, ya que no todos los portátiles Tipo-C son compatibles con el monitor Yodoit.
06
3.Ordenador personal / portátil (con puerto HDMI)

Nota: que los puertos HDMI no transmiten energía. Usted tiene que utilizar una fuente de alimentación adicional (5V/2.4A o superior) cuando se utiliza una conexión de puerto mini HDMI
07
4.Teléfono (con Tipo-C)

En ausencia de una fuente de alimentación externa, el teléfono Type-C proporcionará energía al monitor. Para ahorrar energía, el teléfono activará un modo de ahorro de energía que reduce el brillo del monitor al 30% automáticamente.
Si conecta una fuente de alimentación externa, el teléfono se cargará a través de la fuente de alimentación. Para garantizar que tanto el monitor como el teléfono reciban suficiente corriente para funcionar, recomendamos utilizar un cargador de al menos 16W como fuente de alimentación externa.
Tenga en cuenta que solo los teléfonos con puerto Type-C completo pueden funcionar con el monitor. Si usas un iPhone, necesitarás un adaptador de lightning a HDMI para que funcione.
08
5.Otros Dispositivos

Asegúrese de que la transmisión de la señal sea fluida conectando primero el cable de alimentación y, a continuación, el cable Mini HDMI a HDMI. Para las conexiones de dispositivos Nintendo Switch, se requiere un adaptador de corriente con una salida mínima de 30 W.
09
Configuración de los Modos Duplicar y Ampliar
1. Conecta tu monitor Yodoit a una toma de corriente y a un puerto disponible en tu PC.
2. Haga clic con el botón derecho en el escritorio y seleccione Configuración de pantalla (para Windows 10).

3. Seleccione primero el monitor adicional para cualquier otra configuración. Si no sabe cuál es el monitor portátil, haga clic en "Identificar" para distinguir las pantallas. Si no puede ver la pantalla adicional en la lista, haga clic en "Detectar". Si tampoco funciona, reinicie el ordenador y repita los pasos anteriores. pasos anteriores.

10
4. Seleccione el menú desplegable "Múltiples visualizaciones" y, a continuación "Ampliar estas visualizaciones" o "Duplicar estas visualizaciones".
5. Toca el menú desplegable "Orientación de la pantalla" y elige entre
Horizontal o Vertical. Nota: Si la opción de orientación no está visible en su portátil/PC, compruebe si su dispositivo es compatible con esta función.


Nota: Para Windows 7/8, haga clic con el botón derecho del ratón en el escritorio y seleccione "resolución de pantalla" para cambiar el modo o la orientación. para cambiar el modo o la orientación.
11
Introducción a la Función OSD

1. Para activar el menú OSD, pulse el botón de giro.
2. Utilice el Botón de giro para desplazarse hacia arriba y hacia abajo para seleccionar los ajustes deseados.
3. Pulse el botón de giro para confirmar la selección.
4. Pulse el botón de encendido para volver a la página anterior.
12
Dispositivos Compatibles
1.Teléfono
|
HUAWEI Mate 10/Mate 10 Pro/Mate 20/Mate 20 Pro/Mate 20X/Mate RS/Mate 20 RS/Mate 30/Mate 30 Pro/Mate 30E Pro/Mate 30 RS/Mate 40/Mate 40 Pro/Mate 40 Pro+/Mate 40 Rs/Mate X2/P20/P20 Pro/P20 RS/P30/P30 Pro/P40/P40 Pro/P40 Pro+/P50/P50 Pro |
|
SAMSUNG S8/S8+/S9/S9+/S10/S10+/S10e/S20/S20+/S20 Ultra/S21/S21+/S21 Ultra/Note 8/Note 9/Note 10/Note 10+/Note 20/Note 20 Ultra/Fold1/Fold2/Fold3(Connecting Samsung need extra power supply) |
|
OPPO R17Pro/Reno Series |
|
HONOR Note 10/V20 |
|
Sony XPeria 1(J9110)/Xperia 5/Xperia XZ3 |
|
Razer Note 10/V20 |
13
|
OnePlus OnePlus 7/OnePlus 7 Pro/OnePlus 7T/OnePlus 8/OnePlus 8 Pro |
|
Nokia Nokia 9 PureView |
|
HTC U ultra/U19e |
|
LG G5/G7 |
|
ASUS ROG Phone/ROG Phone II |
|
More To be updated |
14
2. Portátil
|
Apple MacBook12/MacBook 2015/MacBook 2016/MacBook Air2018/MacBook Pro/Ipad Pro/MacBook Pro 2016/MacBook 2017 pro/MacBook Pro 2018/Ipad 2018 |
|
Microsoft Surface Book2/SurfaceGo/Surface Pro7 |
|
Lenovo Yoga 5 Pro/Yoga 6 Pro/ThinKPad X1/Carbon 2017/Mix 720/Y7000/Y7000P/Y9000K/ThinkPad E480/ThinkPad X280/ThinkPad X1/Carbon/Ideapad 720S/ |
|
DELL G3/G5/G7/Inspiron 5000/Inspiron 7000/XPS13 XPS15/Latitude 5285/Latitude 3520 |
|
ASUS ZenBook 3/ZenBook 3 Pro/ZenBook X/U306/U321 Series/U4100/U4100UN/U5100UQ/ROG Series |
|
HP Pavilion X2/Elite Book/Elite Book 1050G1/Folio/G1/HP Spectre13/Envy 13 |
|
HUAWEI MateBook D/MateBook X/MateBook X Pro/Wt-w09/MateBook E/MateBook 13 |
15
|
HONOR Magic Book |
|
ChromeBook/Pixelbook/PixelBook Pen |
|
XIAOMI Mi Air 12.5/Air 13.3/Pro 15.6/Pro 15.6 GTX |
|
ACER Chrome Book 11 |
|
Razer Blade Stealth |
|
More To be updated |
3.Compatible con SWITCH/XBOX/PS3/PS4/PS5 etc
16
Problemas Comunes y Soluciones
Problema 1:
¿Qué pasa si mi portátil no tiene puerto USB-C?
- El cable USB-C a USB-C está diseñado para transmitir tanto energía como señal de datos a través de un solo cable.
- Si no funciona con su portátil, utilice el cable HDMI y la combinación de cables USB-A a USB-C. USB-A a USB-C.
- Tenga en cuenta que el cable HDMI es responsable de la transmisión de datos, mientras que el cable USB-A a USB-C se encargará de la transmisión de energía para encender el dispositivo.
Problema 2:
El problema de "No hay señal" persiste en el tiempo
- Compruebe si los cables están sueltos o no. Si lo están, vuelva a conectarlos y asegúrese de que están conectados correctamente.
- Prueba a sustituir el cable por uno nuevo y comprueba si el problema persiste.
- Si ninguno de los pasos anteriores resuelve el problema, por favor, no dude en ponerse en contacto con nuestro equipo de asistencia postventa por correo electrónico.
Problema 3:
El monitor parpadea de vez en cuando
- Compruebe si la conexión está suelta.
- Si no es así, el problema podría deberse a una alimentación insuficiente. Conecte el adaptador para una alimentación suficiente.
- Si el problema persiste, considere la posibilidad de utilizar un nuevo adaptador de corriente o cable de datos.
Problema 4:
Mi monitor no se enciende
Si el monitor no está conectado a un cable USB-C, asegúrese de que los cables HDMI y USB-A a USB-C están conectados al monitor. A continuación, mantenga pulsado el botón de encendido para encender el monitor.
17
Problemas Comunes y Soluciones
Problema 5:
Puerto USB Tipo-C conectado, pero no hay imagen en la pantalla
- El monitor solo funciona con dispositivos que tengan un puerto USB Type-C que admitan la transmisión de señales de audio y vídeo, lo que significa que el dispositivo debe ser compatible con el protocolo USB Type-C DisplayPort.
- Si su dispositivo no es compatible con la función USB Type-C DP, considere la posibilidad de utilizar un adaptador compatible con la función DisplayLink. Sin embargo, no es recomendable ya que puede dar lugar a una mala calidad de imagen.
Problema 6:
El monitor no se puede apagar
- Pulsa prolongadamente la tecla "Menú" de la izquierda para apagarlo.
Aviso
Para utilizar el monitor portátil USB Type-C de forma segura, por favor:
- Lea la documentación proporcionada antes de configurarlo.
- Manténgalo alejado de la lluvia o la humedad para evitar riesgos de incendio o descarga eléctrica.
- No abra nunca la carcasa ni derrame líquido en las ranuras.
- Asegúrese de que los cables están conectados correctamente y de que los cables de alimentación no están dañados.
- Colóquelo sobre una superficie estable y alejado del polvo, la humedad y las temperaturas extremas.
- Póngase en contacto con el servicio de asistencia técnica en pmsupport@yodoit.com para obtener ayuda, si ha
problemas.
18