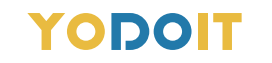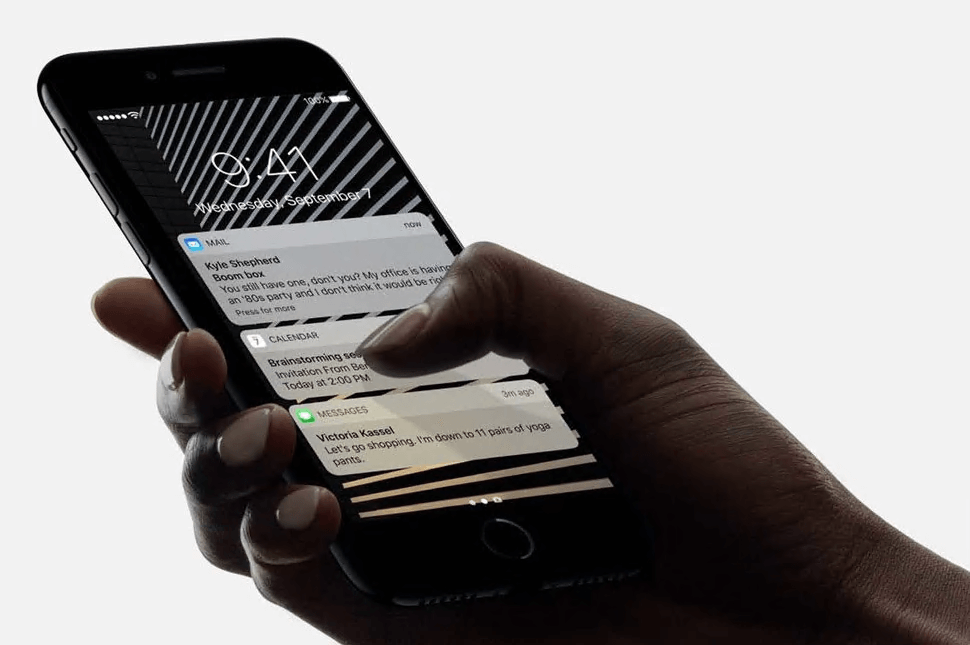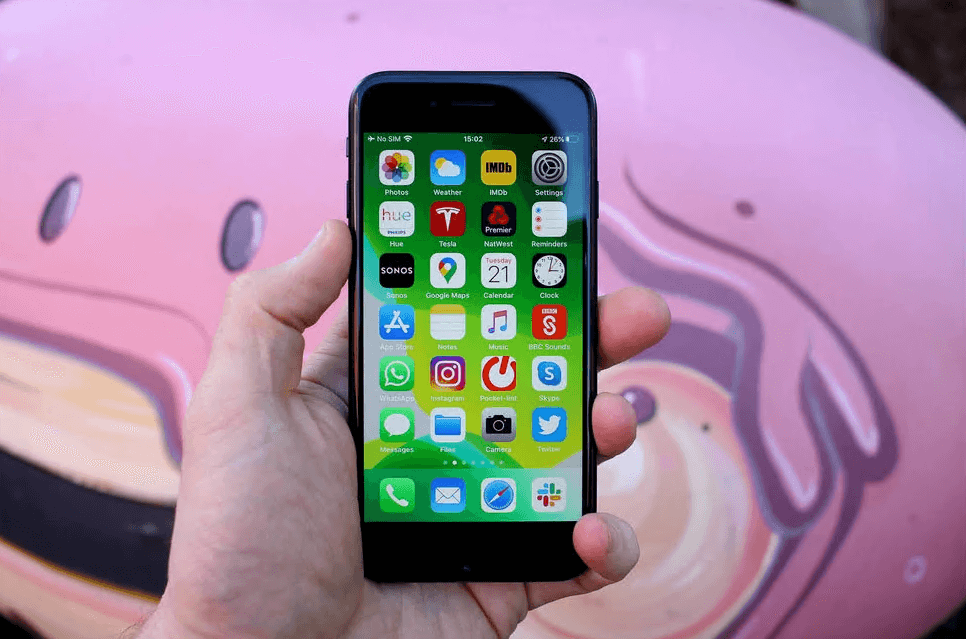There are some great tips and tricks hidden within the Apple iPhone's iOS software.There is one we discovered on iOS 15 that is worthy of its own feature though, because it is just excellent.
Did you know you can drag and drop images directly from Safari into your Photos Library? You'll need to make sure you have two hands ready - this is not a one-handed tip. But, if there are a number of images from Google image search for example, that you want to drop straight into your Photos Library, we're about to tell you how.

How to drag and drop images directly from Safari to Photos
This might not be a tip you need all that often, but you can't tell us it isn't cool. Whether you're looking for funny memes on Google Image search, or maybe something more practical, you can hold and drag one image into the corner of your screen, simply tap on several more images and then drag and drop them all into your Photos Library in one movement.
Here's how.
- Open the Photos app on your iPhone
- Open the Safari app on your iPhone
- Open the page on Safari that has the images you want to save into your Photos Library
- Press and hold on one image and drag it into the corner.
- Continue holding that image with one finger then tap on each subsequent image with your other hand
- Each image you tap on will automatically go to the corner with the first image, creating a stack
- Once you have all the images you want, use the hand that was tapping the images to swipe up from the bottom of your iPhone to load the App Switcher if you have a Face ID iPhone, or double tap the Home Button for those with Touch ID
- Tap on the Photos app, which should be next to the Safari app if you opened them one after the other
- Once the Photos app is open on your Library, release the hold you have on the images and they will automatically appear in your Library
Of course this trick works with just one image too, meaning you no longer have to hold down on a photo and then tap 'Add to Photos' if you don't want to, even though that's likely to be quicker in the case of one photo.
It's worth noting for you to be able to select multiple images and drag and drop them into Safari, you need to hold the first image and not let go until you've dropped them all into the Photos Library, hence why you need two hands, or very long fingers.